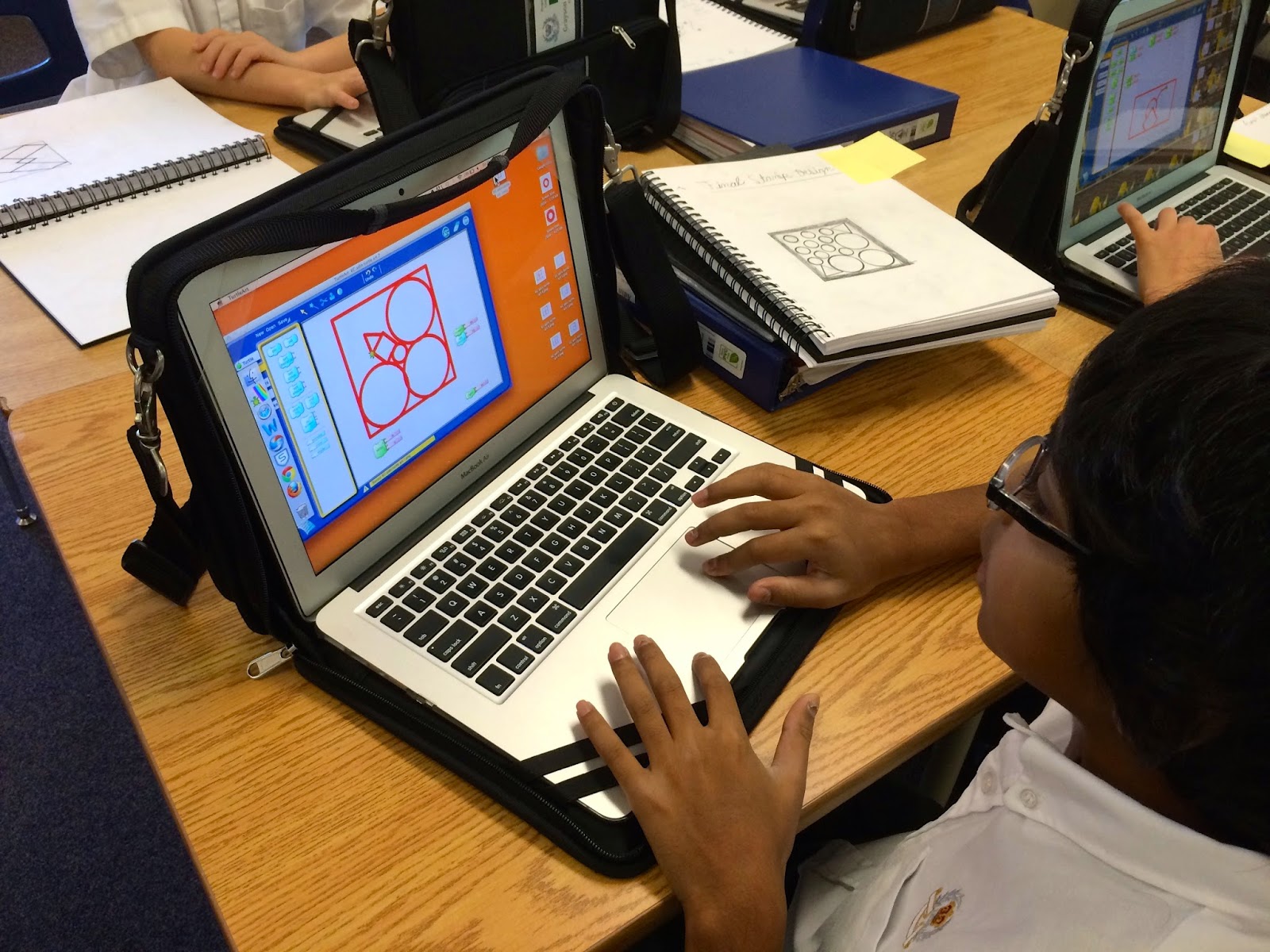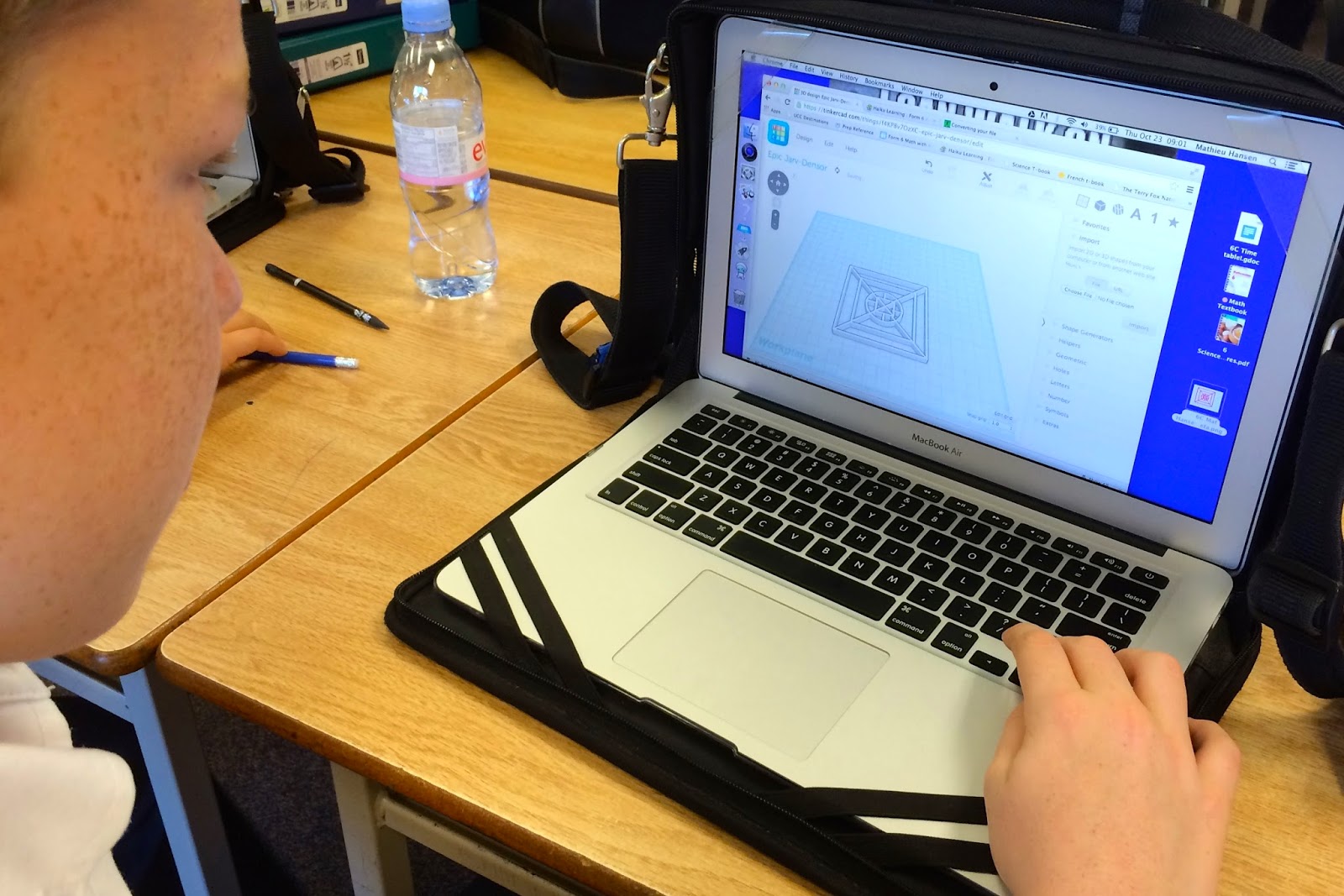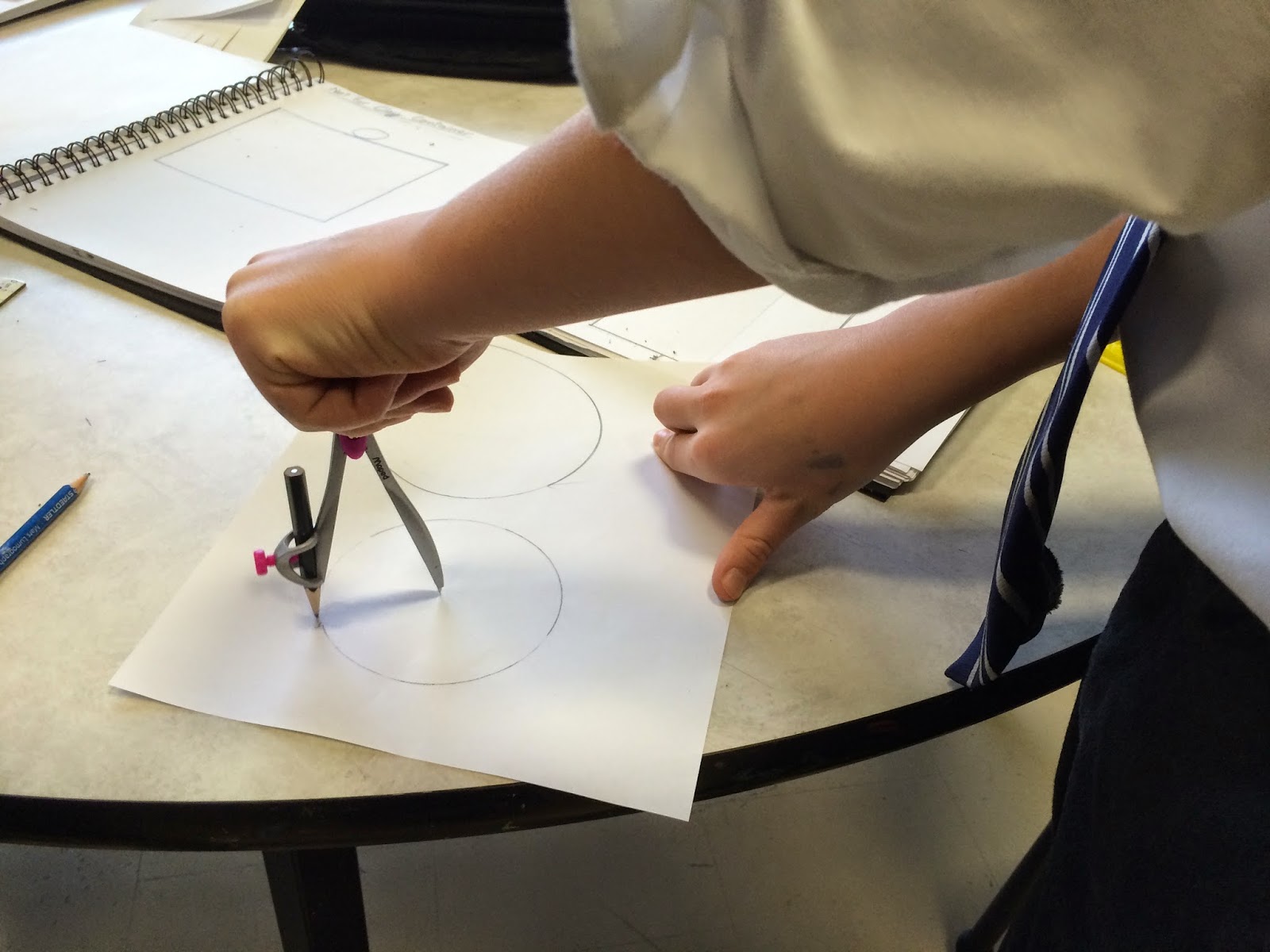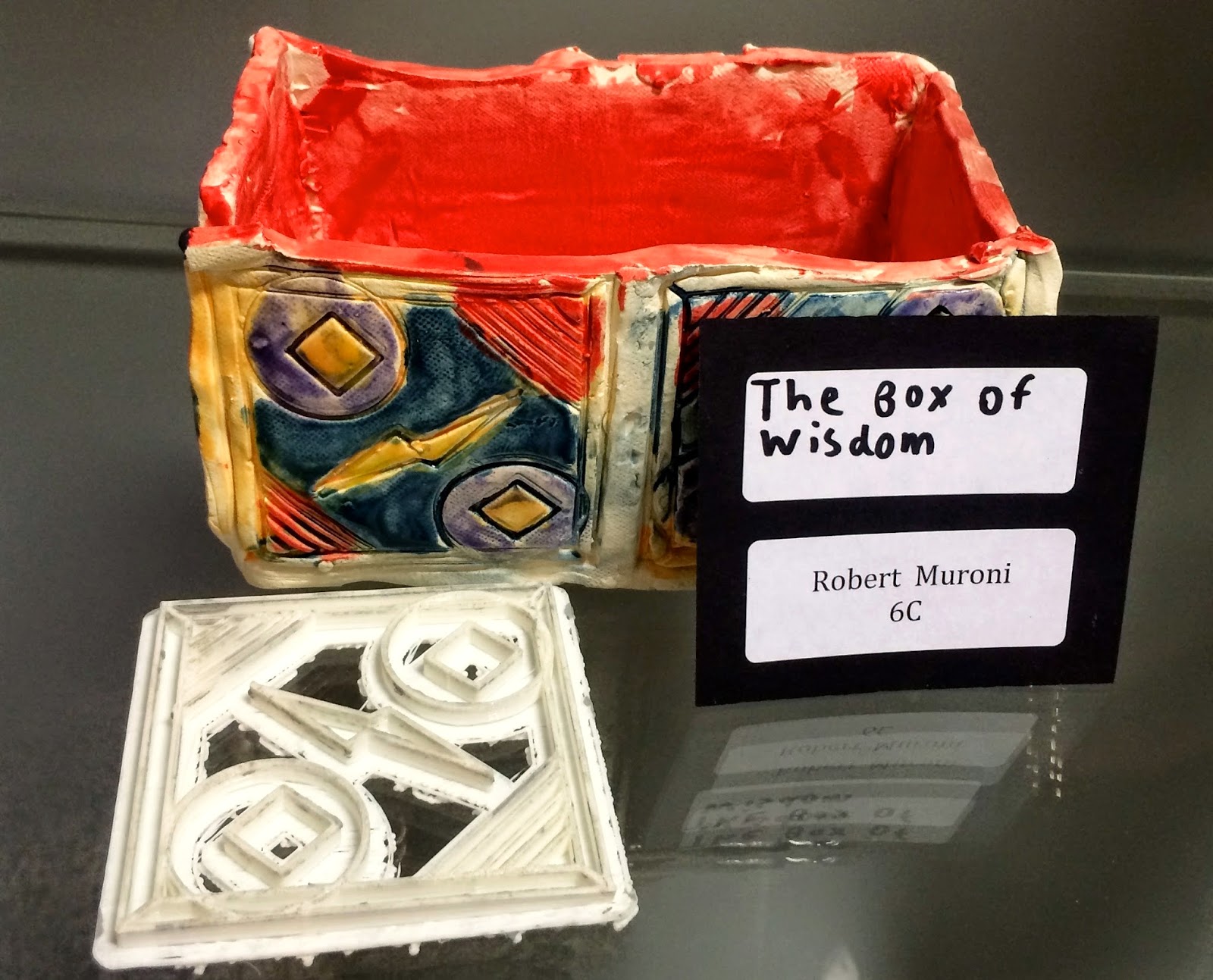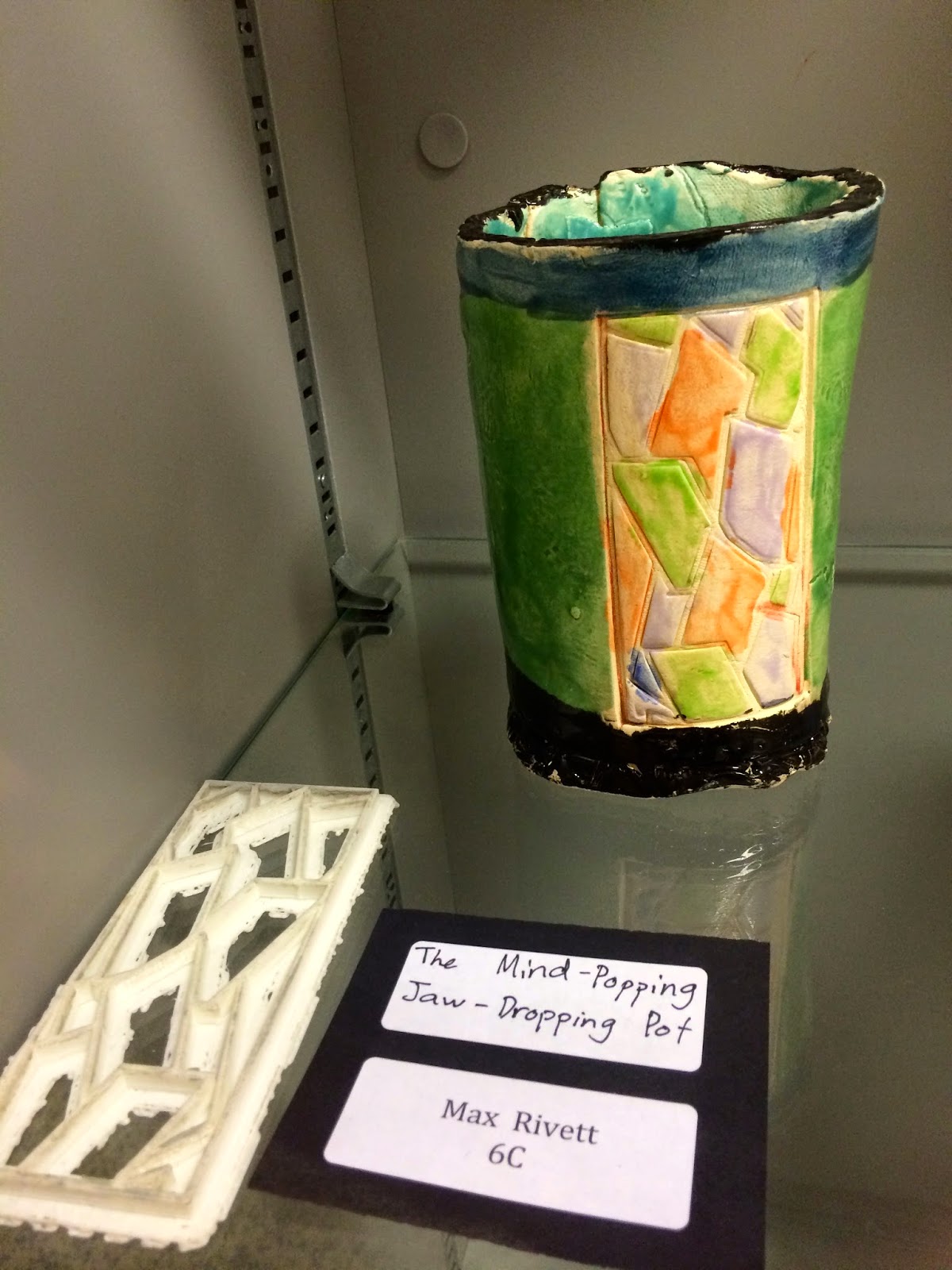.png)
I've observed an interesting split between the faculty and students - faculty tend to rely on Apple's default browser - Safari, where the students tend to prefer Google's Chrome browser. Personally, I have used Mozilla's Firefox as my default browser for years.
I did recently take some time to explore Chrome to see what it has to offer... and there are some very nice features.
Although the students tend to use the Chrome store for adding gaming functionality to their browser, there are many useful classroom apps and extensions that I will mention here.
Pinned Tabs
Pinned tabs are smaller tabs that appear to the left of all other tabs. Not only are these tabs smaller, but they have no small "x" to be able to close them quickly or by accident. Pinning tabs can be very handy for web sites that you access regularly. As you can see below, I have pinned my mail, calendar and drive so they are always easily accessible.
To pin a tab, control-click on the tab and choose "pin tab". If you decide that you don't want the tab pinned or would like to close the tab, control-click on the pinned tab and you will find the option there.
Saving your Open Tabs

If you would always like your browser to open the way you last left it, or would like to open with pre-set pages, you have that option. Choose preferences under the Chrome menu. Once in the settings tab, look for the "On startup" section. Here you have both choices.
Remember - if you press the red button in the top left corner of your browser window, this does not quit Chrome, but closes all tabs and windows. If you do this before quitting or shutting down, only the default new tab page will appear next time you start up if you choose the "continue where I left off" option.
Chrome Apps
A Chrome App is a small additional program that will run within your browser window - sometimes this is just a link to a different web page or tool. Here is a
quick video to explain Chrome Apps.
To access the Chrome Apps page, click to add a new tab by clicking on the small partial tab to the right of all open tabs. For some of you, the apps may appear here. If not, there will be a small Apps button on your bookmark bar.

To search for an app, click on the Chrome Store icon.

Once in the Chrome Store, you may browse by category or you may search.
To add an app you think you would like, click on the blue Free button and it will be added to your Apps page.
Here are a few apps that might be of interest to teachers:
- Write Space or Writebox - these two apps provide a distraction-free text editor. No fonts to choose from, no formatting or colour choices to worry about - simply type your ideas in a bare-bones text area. Great for free-writes where you don't want the students to spend any time playing with formatting. Both apps work offline without an internet connection and save with every keystroke. Writebox offers the opportunity to sync and save to Google Drive as well.
- Connected Mind - a beautiful free, online mind-mapping software like Inspiration.
- Quick Note - a simple note-taking app for your browser. If you have used the notes app on your iOS device, this will look very familiar! Save your ideas and thoughts here and they will always be accessible to you in your browser.
- World Data Atlas - If you are looking for any information about countries around the world, this is the place to find it. Like the CIA World Factbook, but better organized and more easily accessible information.
Once you've had a chance to explore and add apps to Chrome, you may decide you don't want them all. To remove an app, simply drag it's icon to the bottom right corner of your browser and a "Remove from Chrome" trashcan will appear. Just drop it there.
Chrome Extensions
A Chrome Extension is an add-on to make your browser work differently. Extensions often add useful functionality to your browser. Extensions are found in Chrome web store as well - but when you search, apps are always listed at the top. Scroll down to see the relevant extensions.
Extensions are manually activated by clicking on a button. The buttons will usually be placed either in the Chrome omni-bar (where the web address is) or to the right.
Here are a few handy extensions that you might find useful:
- YouTube Options - blocks out everything on a YouTube page except the video itself. Great for eliminating unnecessary distractions in class. If you want to see the related videos, advertising or comments, you can easily turn the extension off.
- Turn your YouTube from this:
- Tab Jump or Tabman - both of these extensions help you manage your tabs. If you're like me and often end up with a lot of tabs open, it is actually difficult to figure out which tab you want. These extensions provide you with a drop-down list of your tabs and allow you to easily access, organize and close your tabs.
- Clearly and Print Friendly & PDF - these apps help you eliminate all the unnecessary information on a text-heavy page. They open the webpage in a new viewer, removing adds, unnecessary formatting and even photos (Print Friendly has a check-box that allows you to remove all images instantly).
- Clearly's version of UCC's Wikipedia page:
- Boomerang for GMail - an extension for GMail in particular - allows you to schedule email messages or notify you if you haven't received a response to a message within a few days. Very handy for getting emails composed and ready to go ahead of time and then sent specifically when you want.
- Adblock Plus - blocks annoying ads and pop-ups throughout the web. Keeps track on the little ABP icon on your extension toolbar.
- Google Dictionary - highlight any word on a website and it will give you a brief definition - it will even read it to you. Also allows you to look up the full definition of a word by highlighting the word and clicking the dictionary on your extension toolbar. Good for finding synonyms too!
- Google Tasks Panel and Shortcuts for Google - these extensions allow quicker access to your google tasks (no need to go into your calendar or mail to access your task list) and to all google products. Time and click-savers for sure.
- timeStats - ever wonder how much time you spend on particular websites? timeSats gives you a pie chart showing what percentage of your in-Chrome time is spent on which sites. Stats can be viewed for today, yesterday, the last week or all time. If you are working on a particular site for a lengthy period of time, the timeStats icon shows the time right on your extension bar.